
Any Video Converter Ultimate è in grado di convertire filmati video ed estrarre contenuto multimediale dai DVD in tracce video visualizzabili su lettori multimediali portatili quali iPod, iPhone, Zune, Zune HD, PSP, PS3, xBox 360, Archos, Sansa View, iRiver PMP, Wii, PDA, Creative Zen, e per apparecchi di telefonia mobile quali la serie N della Nokia e il Nexus One di Google. Oltre a poter convertire video ( come AVI, oppure WMV ) e DVD su dispositivi portatili e per qualsiasi formato sia audio che video, Any Video Converter Ultimate incorpora una nuova funzionalità: è in grado di masterizzare video su supporto DVD.
Vi proponiamo una succinta guida su come masterizzare video su DVD.
Clicate sul pulsante Add Video oppure andate al menu File > Add Video Files in modo da selezionare il vostro spezzone video preferito dal vostro disco fisso. Premete il tasto Ctrl oppure Shift per selezionare più di un file contemporaneamente da una cartella selezionata. Oppure proseguite verso il menu File > Batch Add Video Files per aggiungere gli spezzoni di file video da una sola o da più cartelle.
Dopo che avrete aggiunti i video desiderati, saranno tutti visualizzati nel pannello centrale accompagnati da informazioni particolareggiate, tra le quali la durata, il formato e la grandezza, e così via.
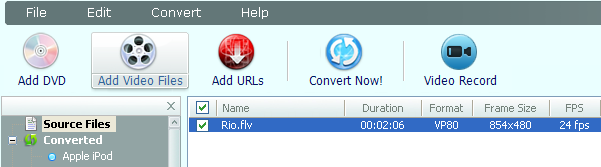
Nota bene: Se il video che volete masterizzare è in formato SWF, potete tranquillamente adoperare Flash Video Converter per convertire i video swf nel formato NTSC oppure PAL video DVD in un primo tempo e successivamente masterizzare il video così convertito su supporto DVD attraverso Any Video Converter Ultimate.
Cliccate a sinistra per rivelare il Profilo in Output, selezionate Masterizza su DVD dalla lista, e infine scegliete Filmato Video NTSC DVD oppure Filmato Video PAL DVD a seconda di quale sistema TV abbiate disponibile ( per l’Italia, come ben sapete, vige il formato PAL ).
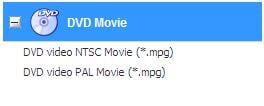
Verificato che tutto è a posto, potete cliccare su Converti per dare avvio al processo di esportazione. Se voleste invece cancellare la codifica, basta cliccare sul pulsante Stop e cliccare su Si nella finestra a comparsa in modo da porre fine alla codifica.
Vi verrà richiesto, alla fine del processo di conversione del video, di scegliere un Menu per il vostro DVD.
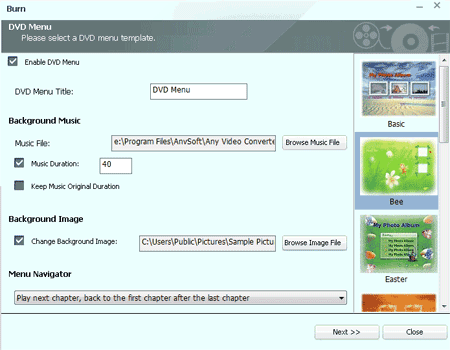
--Nella casella DVD Menu Tile, potete assegnare un nome al DVD inserendolo direttamente nella casella.
--Nella voce Background Music, potete scegliere un file di tipo audio dal vostro personal computer adoperandolo all’interno del vostro DVD.
--Nella sezione Background Image, potete modificare l’immagine di sfondo del vostro DVD cliccando su Browse Image File in modo da selezionare l’immagine che preferite dal vostro computer.
--Nel Menu Navigator, potete scegliere la modalità di riproduzione per il vostro DVD.
Dopo che vi siete accertati della correttezza delle impostazioni, per cortesia clliccate su Next>> per arrivare al passaggio successivo.
Nel menu DVD Configuration è possibile osservare la seguente finestra a scomparsa;
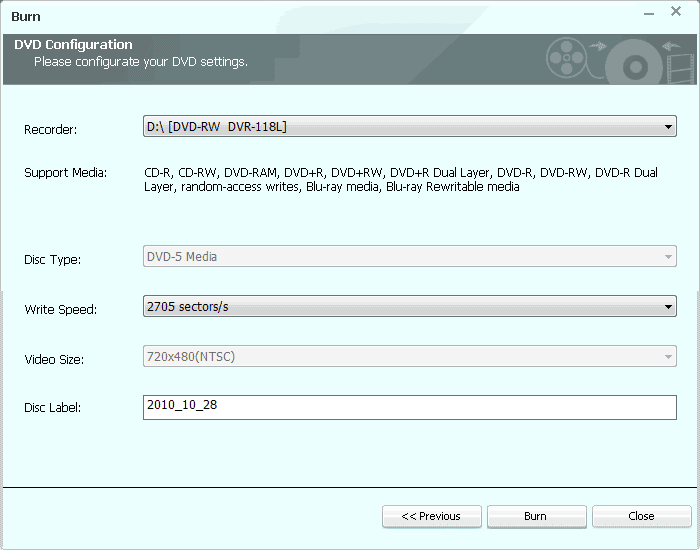
Any Video Converter Ultimate supporta la masterizzazione dei video su DVD-RAM, DVD+R, DVD+RW, DVD+R Dual Layer, DVD-R, DVD-RW, DVD-R Dual Layer.
Inserite un supporto nuovo DVD media nel masterizzatore DVD, scegliete recorder dall’elenco a discesa, inserite la Etichetta Disco desiderata e infine cliccate sul pulsante Burn, a questo punto il programma inizierà il processo di masterizzazione su DVD.
Nota di precauzione: Se il disco inserito non è nuovo, vi sarà richiesto di formattare il disco. Cliccate su Si, tutti i dati sul disco saranno sovrascritti!
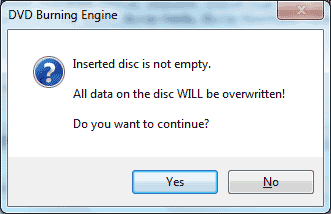
Siete anche in grado di stabilire il grado del processo di avanzamento della masterizzazione su disco:
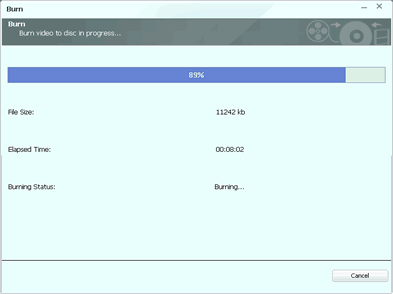
Dopo che il programma ha concluso la fase di masterizzazione su DVD, una box popup con titolo DVD Burning Engine vi informerà, congratulandosi con voi, sul buon risultato del processo di masterizzazione del disco.
Cliccate sul pulsante OK, il lettore espellerà in modo automatico il disco.
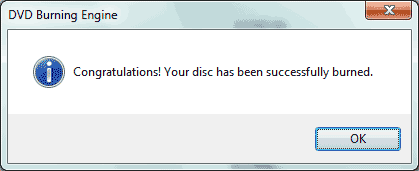
Articoli correlati